
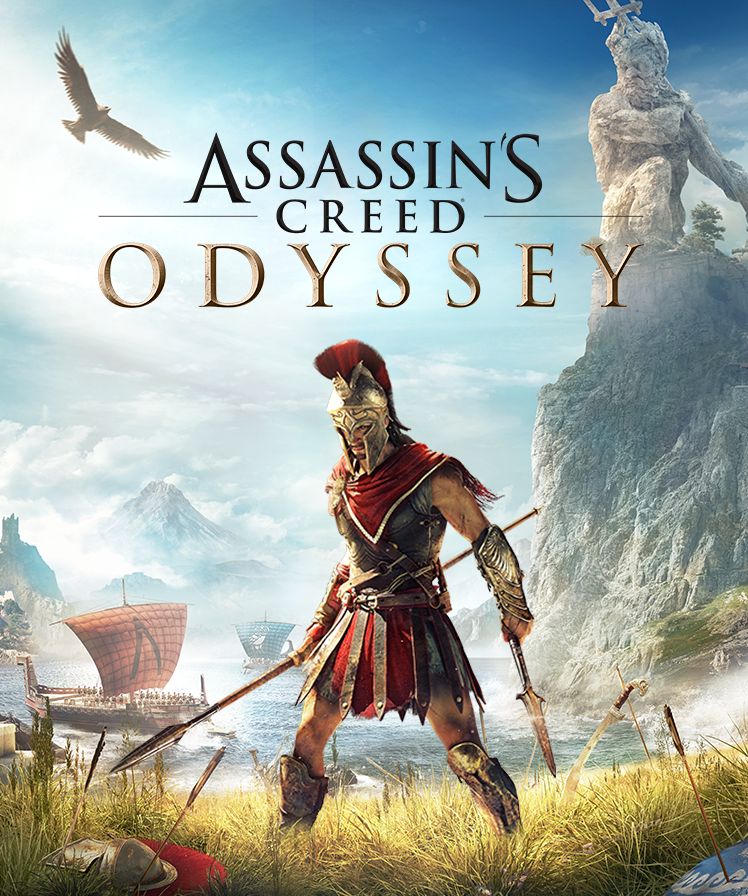
- #NATIVE INSTRUMENTS SERVICE CENTER SETUP CAN I DELET ZIP FILE#
- #NATIVE INSTRUMENTS SERVICE CENTER SETUP CAN I DELET MANUAL#
If you want to use Manual fulfillment because the product contains a physical component, but you also want to send the digital component to the customer immediately after purchase, then you can send the customer a manual download link. If you have multiple variants, then you need to individually select your preferred fulfillment method for each variant. From the Settings dialogue box, select the fulfillment option you want.Click the gear icon and select Settings in the drop-down menu.Click the digital product you'd like to review.Use this option when the product is a mix of a digital and physical products, such as a vinyl record with an MP3 download. Manually create fulfillments - If you select this option, then you need to manually mark the order as fulfilled before a download link is emailed to the customer. Use this option for entirely digital products, such as an MP3 or a PDF. The options for fulfillment of a digital product are:Īutomatically create fulfillments - If you select this option, then after a successful payment, customers who purchase this product are automatically emailed a download link and the order is marked as fulfilled. You can review your digital attachments and adjust your fulfillment settings on the Digital Downloads app page. Select the file that you want to attach to this product.Īdjust the fulfillment settings for your digital products
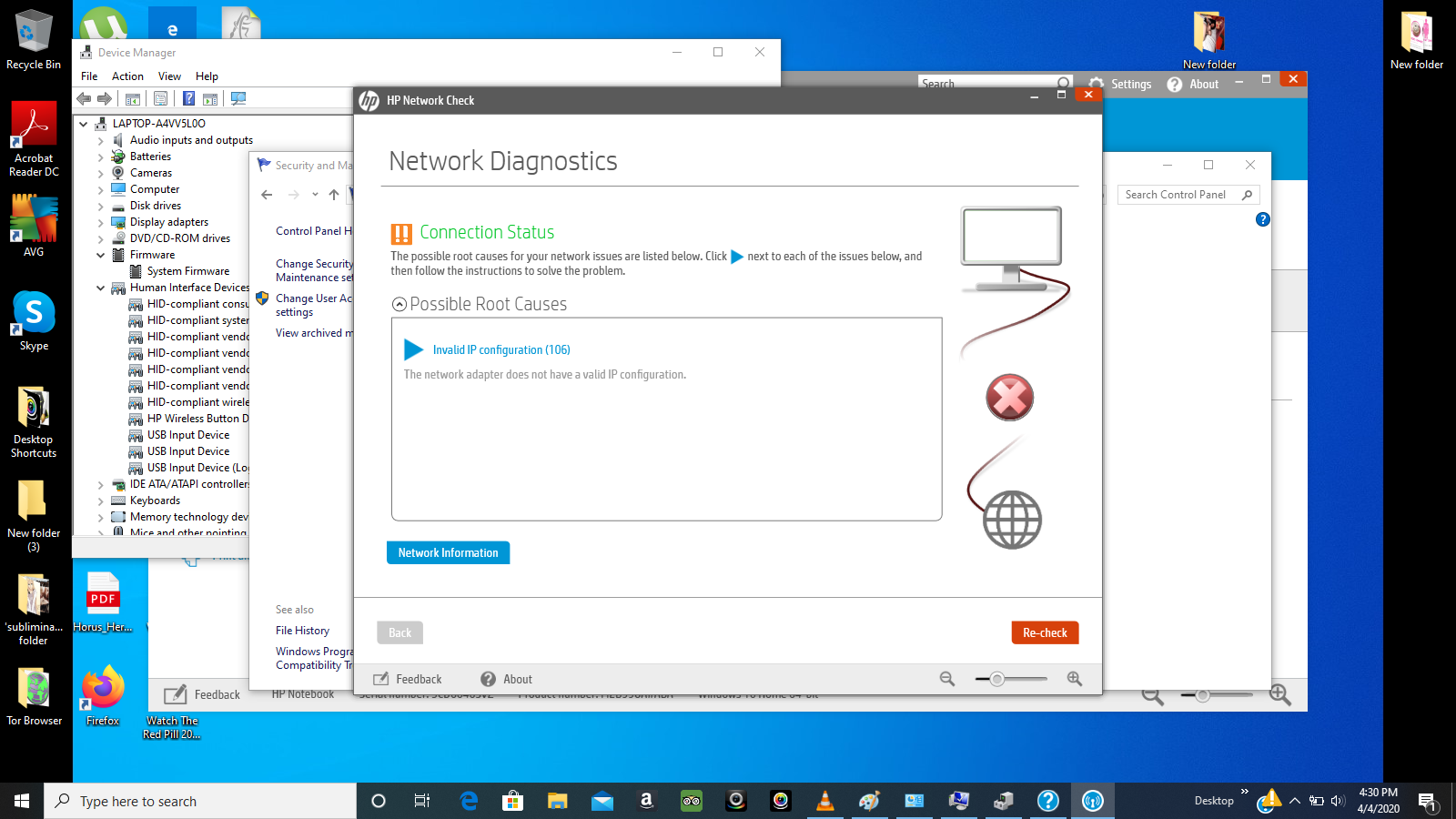
You need to individually upload the file to each variant that you want to link to the file. If you have multiple variants, then you can select which variants to attach a digital file to. This takes you to the Digital downloads app page. Under the product title, click More actions.Ĭlick Add Digital Attachment.
#NATIVE INSTRUMENTS SERVICE CENTER SETUP CAN I DELET ZIP FILE#
zip file or another archive file format, which can bundle files together under a single file name.Ĭlick the title of the product you want to add an attachment to. You can attach only one file per variant. For example, if you are selling vinyl records, then you can use the Digital Downloads app to attach an MP3 copy of the album that the customer can download. Add a digital file to an existing productĪs well as creating digital products, you can attach a digital download to products that are already in your online store. If you delete your digital product from your products in your admin, then you also need to delete the product from the Digital Downloads app.
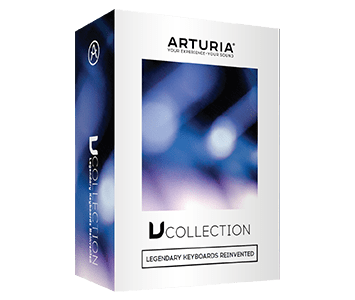
Select the file you want to attach to this product.This takes you to the Digital Downloads app page. Under the product title, click More actions.To make the product temporarily unavailable until the digital attachment is added: at the top of the product page next to Sales channels, click Manage, uncheck the boxes next to your sales channels, then click Done.Under the Shipping heading, uncheck the box next to This is a physical product.Enter the information for your digital product, such as Title, Description, and Pricing.From your Shopify admin, click Products.To see more videos, visit our YouTube channel. zip file or another archive file format to bundle files together under a single file name. To add a digital product to your online store, first you need to create a product, and then return to the Digital downloads app to add the digital attachment to the product's details page. On the Digital Downloads page, click Add app.Enter "Digital Downloads" in the search bar, and then click Digital Downloads in the drop-down list.Settings - Personalize email templates and checkout options.Orders - See all orders containing digital products that have been purchased through your store.Dashboard - View, edit, and set up digital products.The three main sections in the Digital Downloads app are: When a customer purchases the digital product, they receive a link to download the file. With Shopify's Digital Downloads app, you can upload digital files like videos, songs, and graphic art as products in your store.


 0 kommentar(er)
0 kommentar(er)
